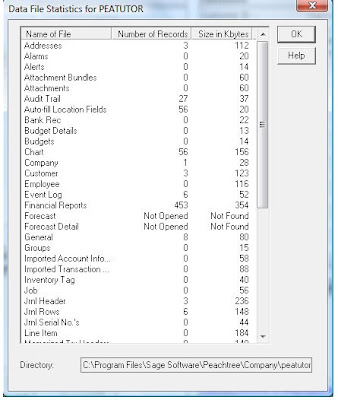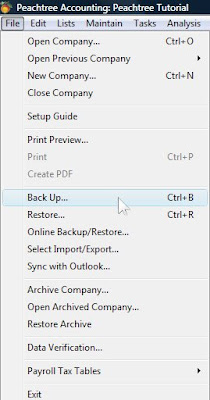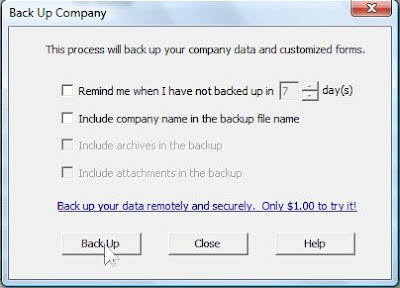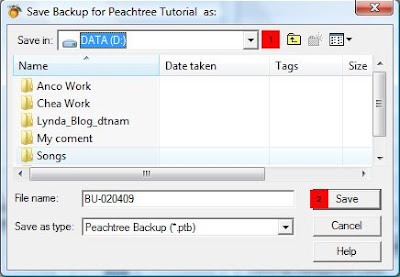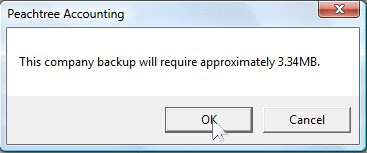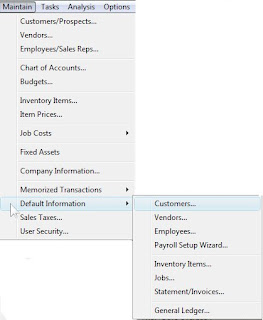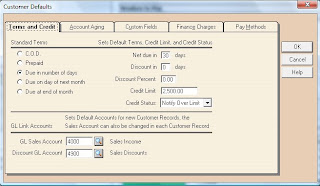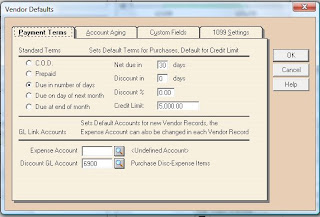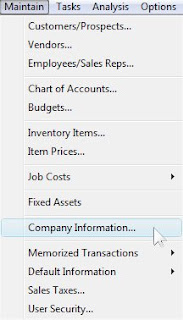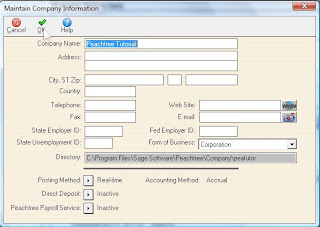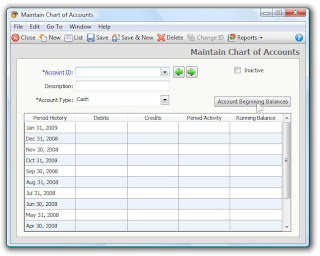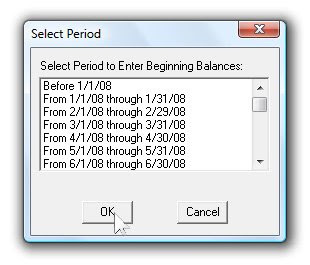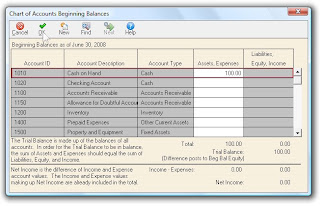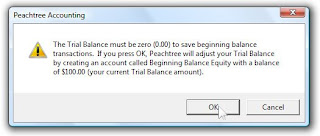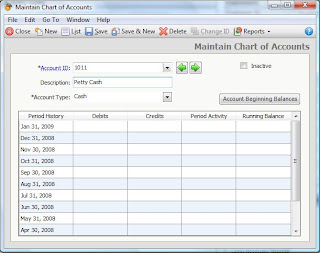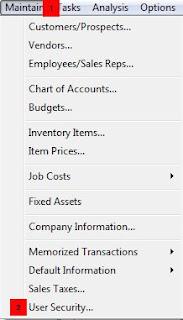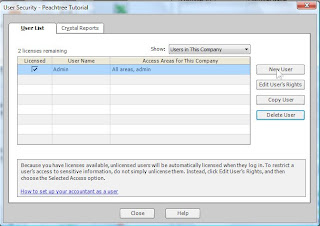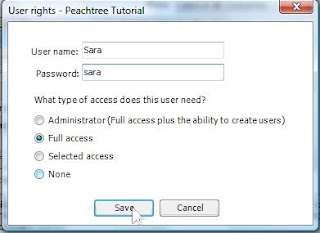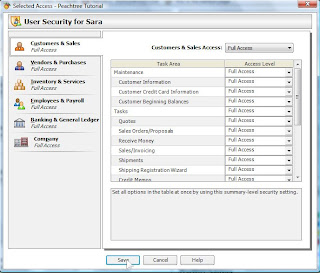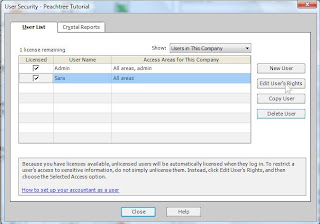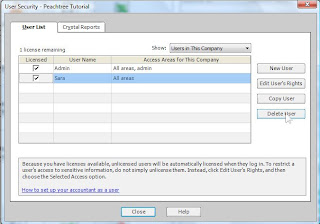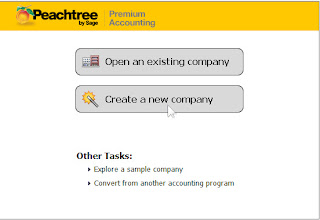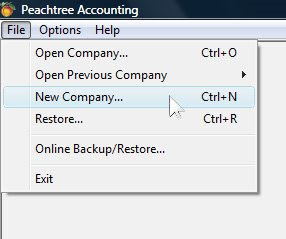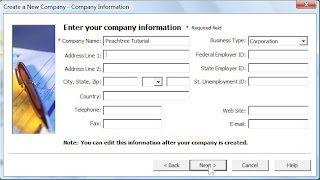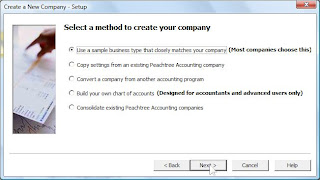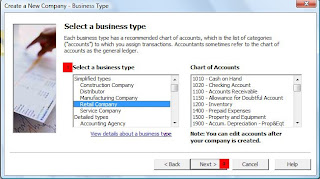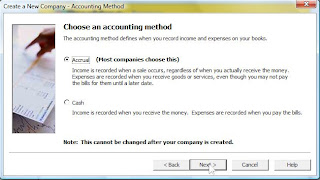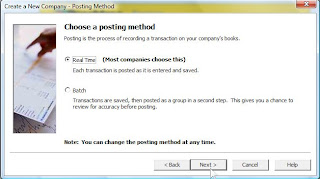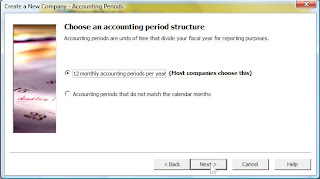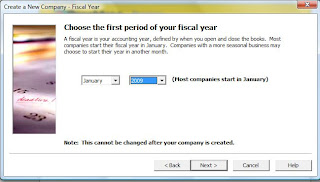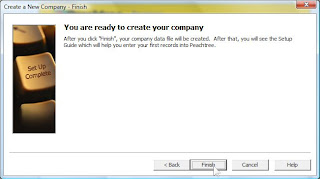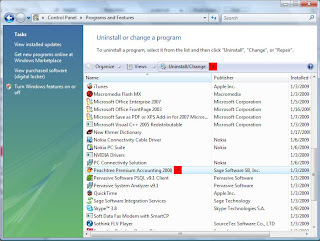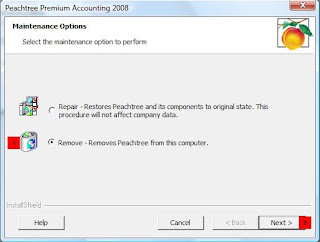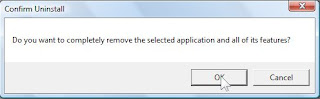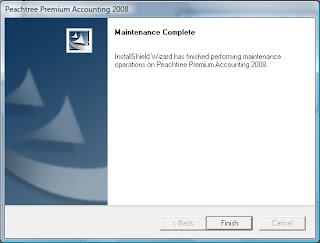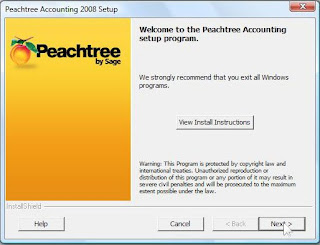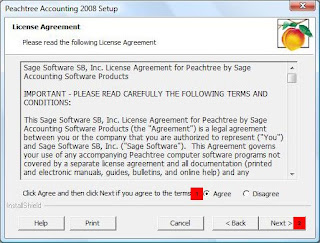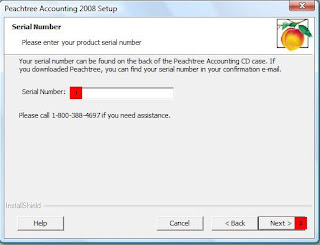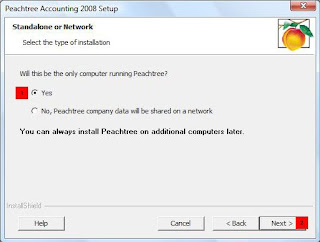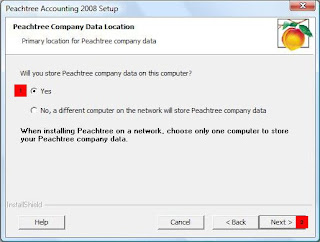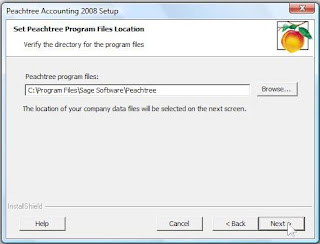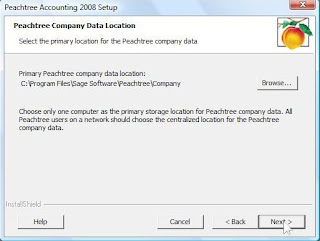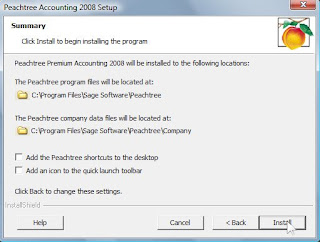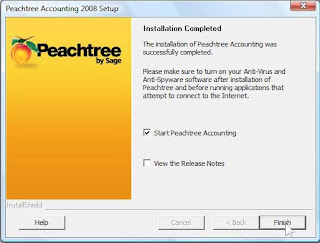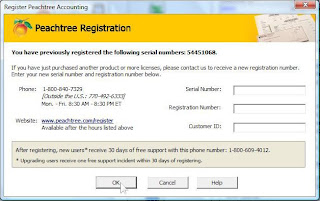You can run Create a New Company in two different situations:
- When you set up your first company in Peachtree.
- When you set up an additional new company in Peachtree after working in another company on the system.
You can start Create a New Company from either the startup window or the Peachtree File menu:
From the Peachtree Startup window, select Create a new company. The Create a New Company - Introduction window appears.
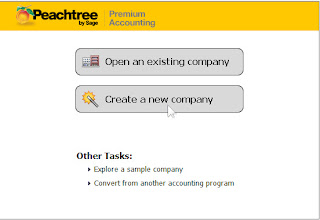
Or
1. From the File menu, select New Company. Or Ctrl + N.
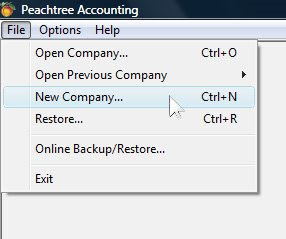
2. Click Next

3. The next window let you enter general information about your company. Enter your company information, then click Next
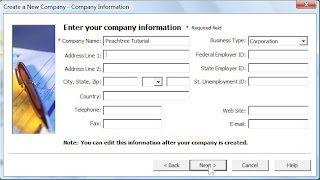
4. It’s time to set up your company chart of account. You can use 5 options to design your company chart of account. But the most used 3 potions are number 1: Use a sample business type that closely matches your company, number 2: Copy setting from an existing Peach Accounting company and number 3: Build your own chart of account. If you are not sure which one to choose, I suggest you to choose option number 1 and edit your chart of account later.
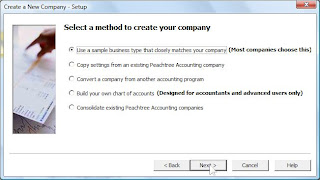
5. Choose business type that describes your company industry. If your company operates an advertising service, you can select Service Company or Advertising Agency. After selecting, click Next.
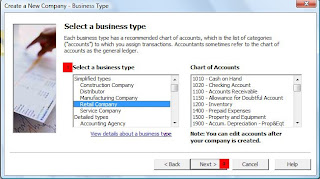
6. Choose an accounting method. You can choose either Accrual or Cash. In cash accounting, you recognize income or expenses when you receive or spend cash. In accrual accounting, you recognize income and expenses when you send or receive an invoice. Click Next after selecting your option.
According to International Accounting Standards, you should choose Accrual.
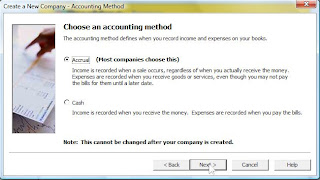
7. Choose a posting method. Real time method is preferable. Click Next after selecting your option.
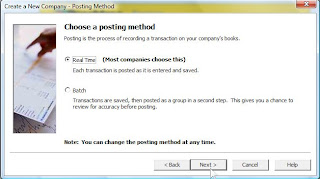
8.Choose an accounting period structure. You should select the first option if you follow the 12 months period which means starting from January to December. Choose option 2, if your accounting period is different from 12 months period, for example start in June 2008 and end in June 2009.
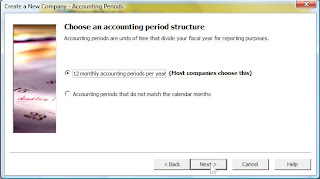
9. Choose the first period of your fiscal year. Even if you start your business on May 2009, you should choose January 2009 to ensure that your accounting records cover 12 months period. Click Next.
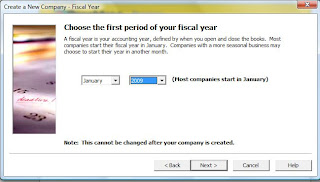
10. Click Finish.
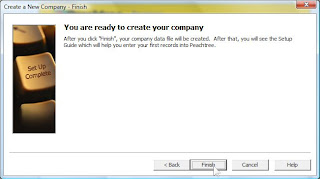
11. Now click OK to open your company.